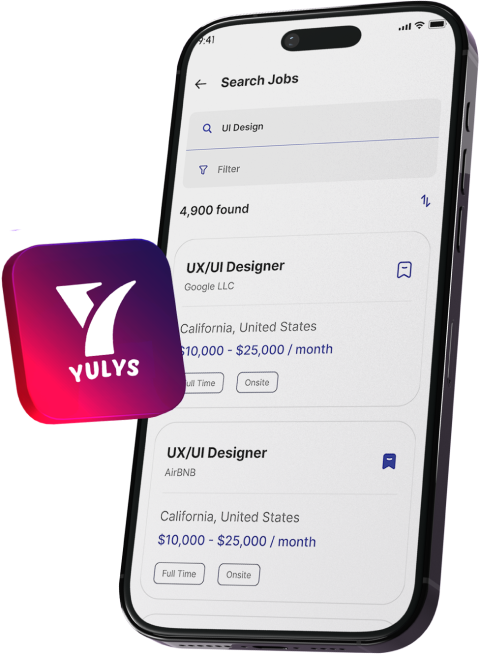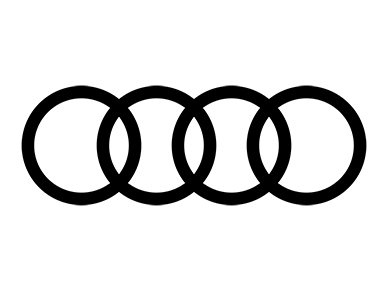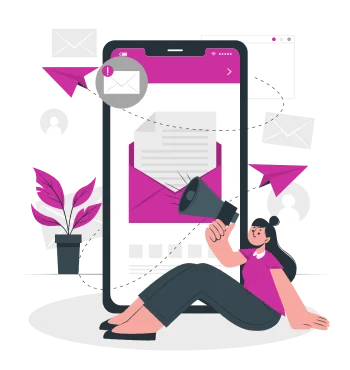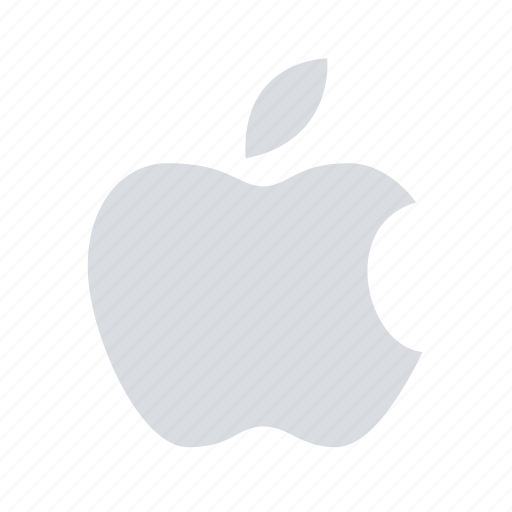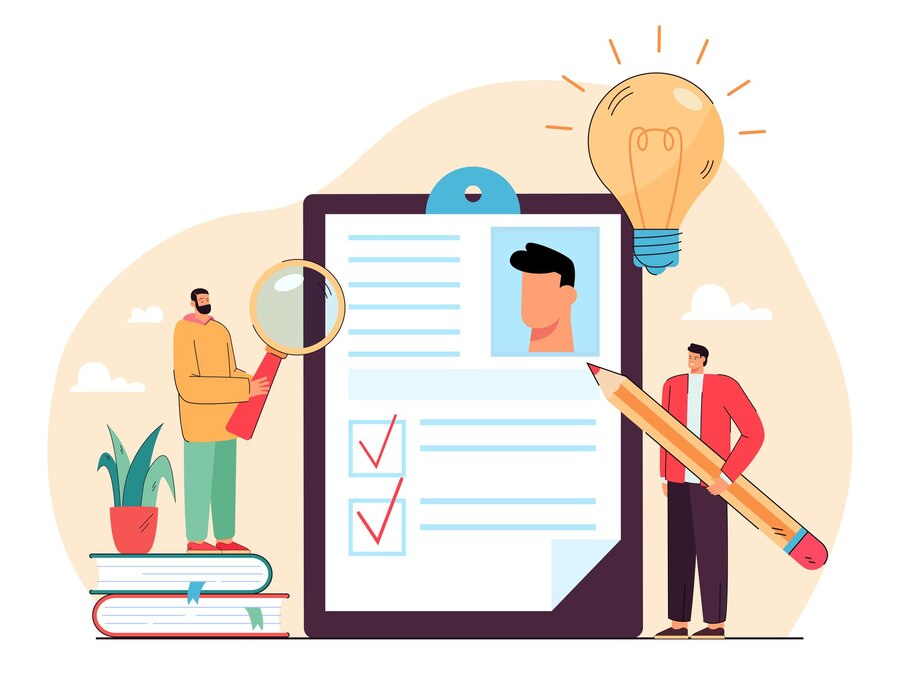
In the competitive job market, standing out is crucial, and your resume plays a pivotal role in making that first impression. Have you ever wondered how to leverage your LinkedIn profile to enhance your resume? If so, you're not alone. Crafting a compelling resume that includes your LinkedIn URL can be a game-changer. In this step-by-step guide, discuss how you can integrate LinkedIn into your resume and how to upload a resume to your LinkedIn to make a lasting impact on employers. So, let’s dig into the details:
How to Put LinkedIn on Resume?
To add your LinkedIn URL on resume follow these steps:
Step 1: Create a Strong LinkedIn Profile
Before adding your LinkedIn profile to your resume, it is crucial to ensure it is complete and presents a professional image. Also, don’t forget to include a high-quality profile picture, a compelling headline, a well-crafted summary, and detailed information about your work experience, education, skills, and endorsements.
Step 2: Customize Your LinkedIn Public Profile URL
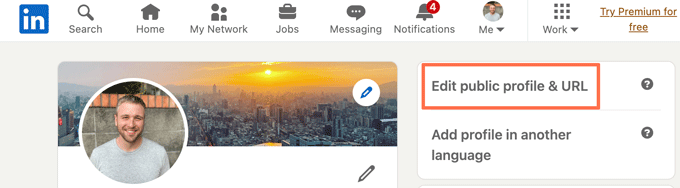
Source: https://resumegenius.com/blog/resume-help/how-to-add-linkedin-to-resume#download
LinkedIn provides users with the option to customize their public profile URL. So, before you insert Linkedin in your resume, edit your URL to make it concise and professional. This will not only make it easier for recruiters to find your profile but also enhance the overall aesthetics when included on your resume. Also, to customize your LinkedIn URL:
- Log in to your LinkedIn account.
- Go to your profile and click "Edit public profile & URL."
- On the right side, find the "Edit your custom URL" section and make the necessary changes.
Step 3: Decide Where to Place Your LinkedIn Profile
When deciding where to include your LinkedIn profile on your resume, consider your document's overall design and flow. The best places where you can add your LinkedIn URL on resume are the following:
- In the header, along with your contact information.
- In the contact section, as a separate line item.
- In the resume summary or objective section.
- Alongside your other social media handles.
Choose a placement that feels natural and aligns with the overall structure of your resume.
Step 4: Format Your LinkedIn Profile on the Resume
Maintain a consistent and professional format when incorporating your LinkedIn profile into your resume. If you add it to the header or contact section, use a small LinkedIn icon followed by your custom URL. If you opt for a textual approach, use a clear and legible font.
For example:
- LinkedIn: linkedin.com/in/yourname
- Connect with me on LinkedIn: linkedin.com/in/yourname
Step 5: Hyperlink Your LinkedIn Profile
To make your LinkedIn profile easily accessible, create a hyperlink from the URL. In digital formats, such as PDF or Word documents, recruiters can click directly on the link and navigate to your profile. To add a hyperlink:
- Highlight the URL.
- Right-click and select the "Hyperlink" option.
- Enter the URL and save the changes.
Note: Yulys revolutionizes job hunting with top-notch job employment services. Our platform covers whether you seek local or remote opportunities, full-time or part-time.
]How To Add Resume to LinkedIn: 6 Easy Steps to Follow
Now, you might be thinking of how you can add your resume to LinkedIn. So, now we’ll guide you through this process:
Step 1: Log In to Your LinkedIn Account
Start by logging in to your LinkedIn account. If you don't have an account, you must create one before proceeding.
Step 2: Navigate to Your Profile
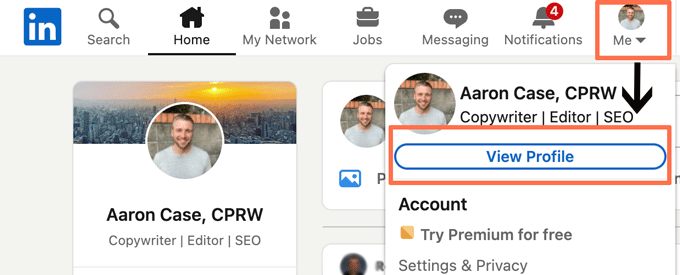
Source: https://resumegenius.com/blog/resume-help/how-to-add-linkedin-to-resume#download
Once you're logged in, click on your profile picture or your name at the top of the LinkedIn homepage. This will take you to your profile.
Step 3: Click on "Add Profile Section"
On your profile page, look for the "Add profile section" button, usually located below your profile picture and headline. Click on it to reveal a dropdown menu.
Step 4: Select "Featured" and then "Media"
From the dropdown menu, choose the "Featured" option. This section allows you to showcase different media types, including your resume. Once you've selected "Featured," click on "Media."
Step 5: Upload Your Resume
Now, you'll be prompted to upload your resume. Click on the "Upload" button and choose the file containing your resume from your computer. LinkedIn supports various file formats, including PDF and Word documents.
Step 6: Save Changes
Once you upload your resume on LinkedIn, add a title and description, and click the "Apply" or "Save" button to save your changes.
Note: Are you an employer looking to fill a position? Yulys makes it easy to post a job for free.
How to Add LinkedIn Icon on Resume?

When adding LinkedIn to your resume, including the LinkedIn logo is a good idea. This helps the hiring manager quickly recognize and navigate to your profile. Moreover, including the LinkedIn icon not only adds a touch of professionalism but also enhances the overall look of your resume. Here's a simple guide on how to incorporate the LinkedIn logo:
- Download the icon and save it to your desktop.
- Identify the spot on your resume where you want to place the icon.
- Navigate to the "Insert" option in your word processor’s menu, usually on the top left.
- Resize the icon as needed by holding down the shift key while clicking and dragging. This ensures the proportions stay correct.
Additionally, consider using icons for your email, phone number, and address (if applicable) to maintain a consistent look for all your contact information.
Note: Yulys offers quality staffing services that connect employers with top-notch talent. Whether you're an employer or a job seeker, trust us to provide professional staffing solutions.
Conclusion
Understanding how to put LinkedIn on your resume is a strategic way to enhance your professional presentation and make it easier for recruiters to learn more about you. By following this step-by-step guide, you can seamlessly incorporate your LinkedIn profile into your resume, providing a comprehensive snapshot of your professional identity. Keep your profile updated, and use this combination of traditional and digital networking tools to maximize your career opportunities.
Note: Discover a world of opportunities with Yulys, where we offer jobs near you, from part-time positions to unique job opportunities.
FAQs
Where do I Put LinkedIn on My Resume?
You should add your LinkedIn profile in the contact section of your resume, typically near your email and phone number.